Play Game
Click "Preview" - "Play Game" from the left menu.
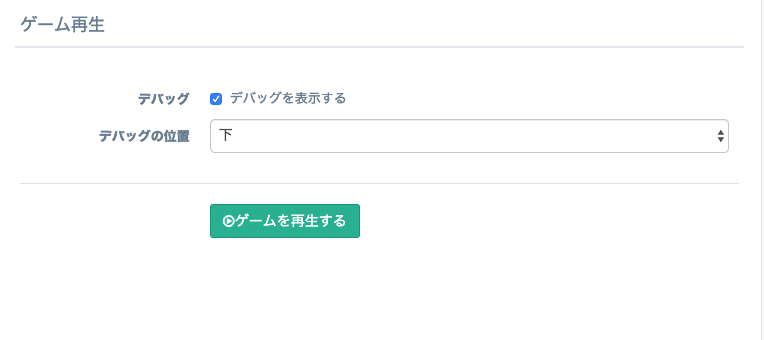
On this screen, you can toggle the debug menu display.
If "Show Debug" is checked, the developer tools will also launch, allowing you to inspect game structure and console output.
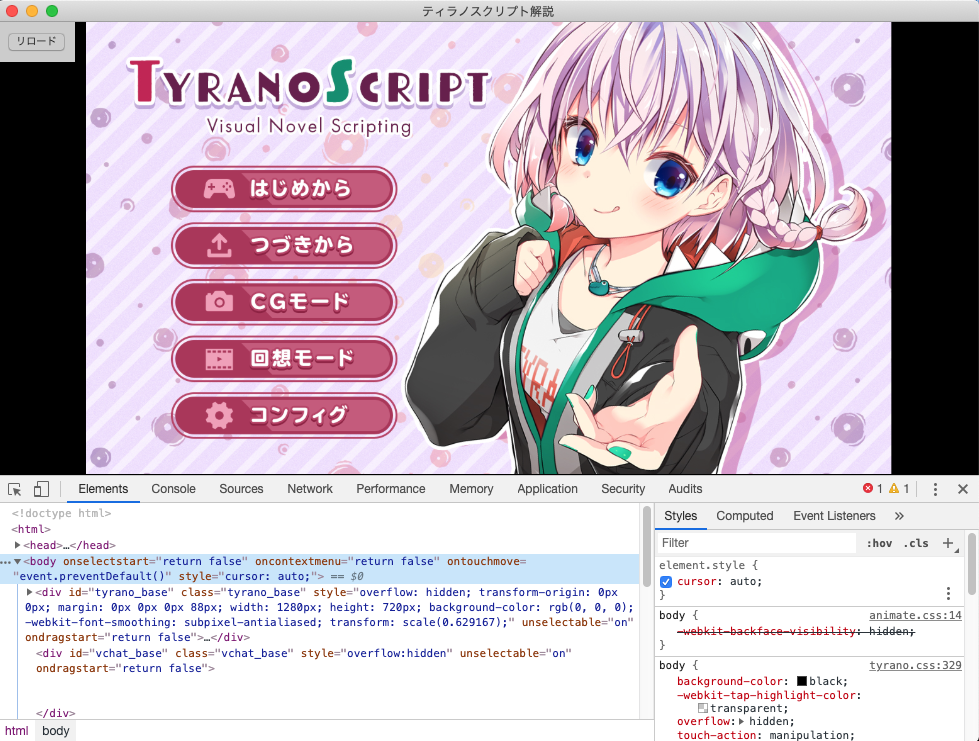
After making edits, you can quickly reload the preview by clicking the "Reload" button in the upper left.
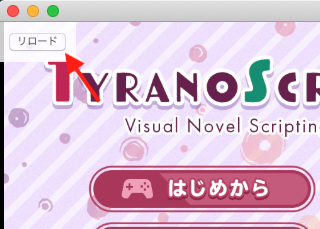
Debug Console Feature
Click "Preview" - "Console" from the left menu.
You can view tags running in real time in the game preview.
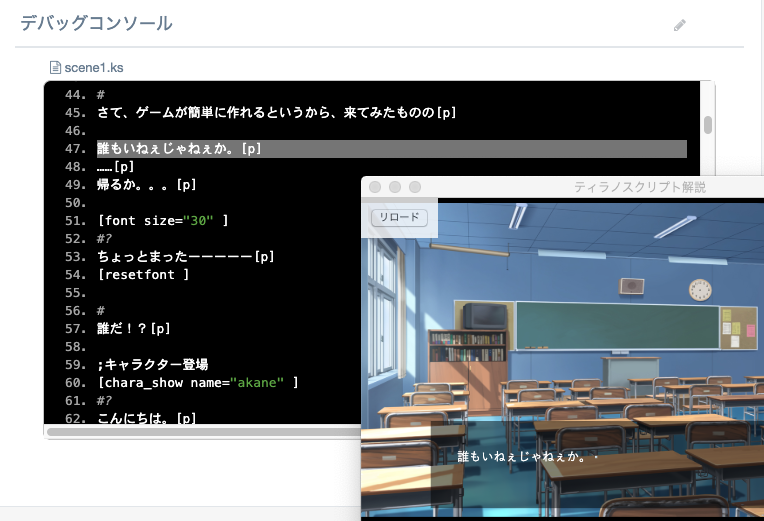
Click the icon in the upper right to instantly edit that script.
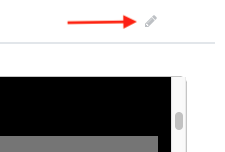
The editor will launch, and you can start editing.
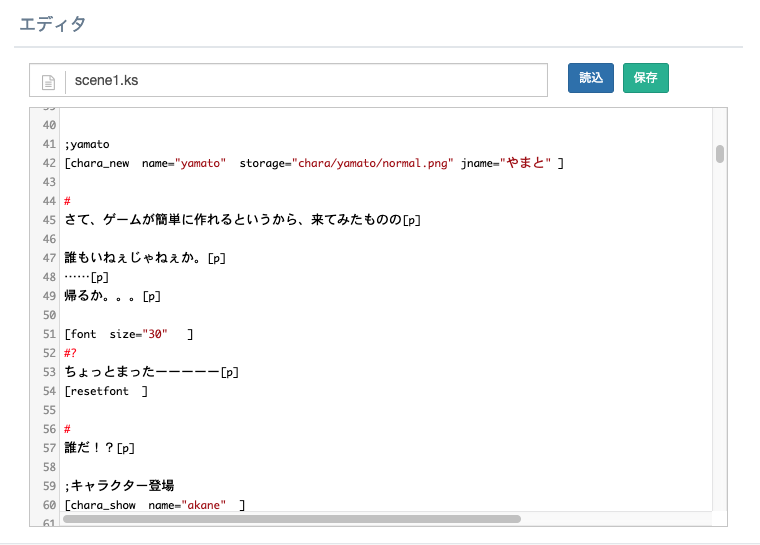
Variable Watch Feature
Click "Preview" - "Variable Watch" from the left menu.
You can monitor the values of variables in real time during preview.
First, register the variable name you want to watch. In the example below, the variable "f.name" is being monitored.
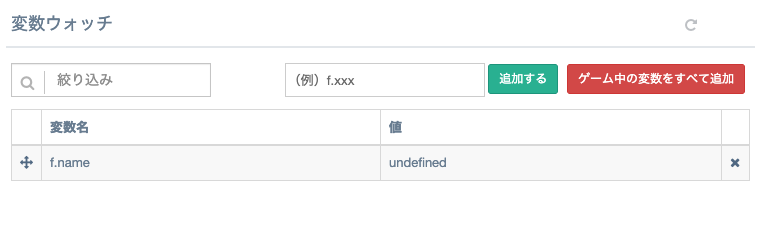
Once you start the preview, you can check any changes in the variable's value.
If there are many variables, you can click "Add all variables in the game" during preview to automatically add them to the watch list — very convenient.
Save Data Feature
Click "Preview" - "Save Data" from the left menu.
You can check the save data created during preview.
A useful workflow is to progress through the game to the part you're developing, then save.
Afterward, select that save and check "Automatically load selected data at preview start" before starting the preview.
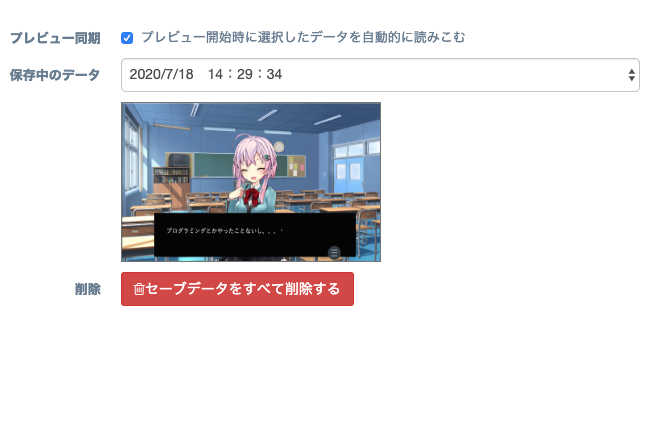
This lets you resume the game from that save state to verify the game flow from midway through.

The preview will begin from the point of that save data.
>> Next: Development and Testing Features


